Lakukan cara merekam layar laptop sesuai jenis dan sistem operasinya. Anda bisa menggunakan aplikasi bawaan atau software dari pihak ketiga.
Pemakaian aplikasi ini tentu harus disesuaikan dengan perangkat yang digunakan dan sistem operasinya. Apakah Windows atau Mac.
Artikel ini akan membahas detail mengenai langkah yang dapat dilakukan untuk melakukan perekaman layar laptop berdasarkan OS dan jenis laptopnya. Selamat menyimak.
1. Cara merekam layar laptop Windows 10
Saat ini, para pengguna Windows 10 sudah semakin banyak. Menariknya, apabila Anda memakai OS ini, maka tidak perlu aplikasi dari pihak ketiga untuk melakukan perekaman layar.
Sebaliknya, perekaman bisa dilakukan langsung memakai tombol atau shortcut yang ada di keyboard Anda.
Lebih detail, perekaman layar pada laptop bersistem operasi Windows 10 dapat dilakukan dengan memanfaatkan fitur Game Bar.
Sesuai namanya, Game Bar merupakan fitur baru yang tersedia untuk para gamer. Apabila komputer mengaktifkannya, maka kinerja komputernya akan lebih optimal sehingga aman saat digunakan untuk bermain.
Selain bisa meningkatkan kinerja komputer, ternyata fitur ini juga memiliki fasilitas perekaman layar bawaan. Berikut ini langkah yang dapat dilakukan untuk mencobanya:
Aktivasi fitur game bar
Pertama-tama, Anda perlu mengaktifkan dulu fitur Game Bar yang ada di komputer. Untuk mengaktifkannya, ikuti langkah berikut ini:
- Masuk ke menu Settings, pilih Gaming.

- Setelah itu, cari menu Game Bar dan Game Mode dan aktifkan.

Aktivasinya memang sangat simpel dan mudah.
Mulai perekaman
Apabila fiturnya sudah aktif, sekarang saatnya memulai perekaman. Silakan ikuti langkah di bawah ini:
- Buka salah satu aplikasi yang ada di komputer Anda.
- Pencet tombol Windows bersamaan dengan huruf G (Windows key + G).
- Selanjutnya akan muncul menu perekaman di layarnya. Silakan klik tombol berbentuk lingkaran untuk mulai merekam.
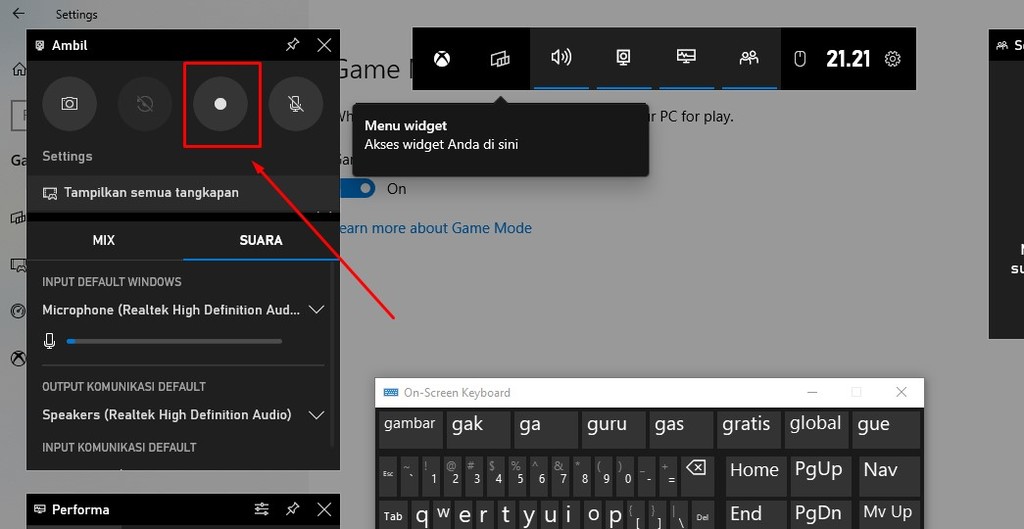
- Setelah tombol tersebut dipencet, maka selanjutnya seluruh aktivitas di layar akan terekam.
- Untuk menghentikannya, Anda tinggal klik Stop Recording.
- Selanjutnya, hasil rekaman akan secara otomatis terekam di folder Capture di dalam Videos.
- Silakan akses ke folder This PC >>> Videos >>> Capture.
- Perlu diketahui bahwa hasil rekamannya nanti berformat .mp4.
Catatan: cara di atas hanya berlaku untuk pengguna Windows 10 saja. Selain itu, perintah Windows Key + G juga hanya bisa berjalan jika ada software yang sudah terbuka.
2. Cara merekam layar laptop Macbook dan sejenisnya
Apabila Anda adalah pengguna Mac, maka silakan gunakan Quicktime Player untuk merekam layar laptopnya. Sama dengan shortcut windows key + G yang hanya berlaku di Windows 10, aplikasi Quicktime Player ini juga hanya bisa dijumpai di Mac saja.
Berikut ini langkah untuk melakukan perekaman layar memakai aplikasi ini:
- Buka aplikasi Quicktime Player.
- Pilih file.
- Klik Rekaman Layar Baru.
- Jangan lupa untuk mengaktifkan audio agar perekaman suaranya bisa dijalankan dengan baik oleh perangkat Mac Anda.
- Yang menarik dari aplikasi ini adalah pengguna bisa merekam pada sudut tertentu.
Hasil rekamannya nanti adalah .m4u dan ukurannya file-nya lumayan besar. Maka dari itu, apabila Anda ingin mengubah formatnya sekaligus mengompresnya, silakan lakukan cara kompres video secara langsung.
Catatan: Quicktime Player juga bisa diunduh dan diinstal pada sistem operasi Windows. Namun, secara khusus sudah langsung tersedia pada Mac.
Aplikasi record layar laptop (buat pengguna OS selain Windows 10 dan Mac)
Apabila Anda bukan pengguna dua sistem operasi di atas, misalnya Windows 7, XP, 8, atau yang lain, maka menggunakan aplikasi dari pihak ketiga adalah langkah yang dapat kami rekomendasikan.
Ada banyak aplikasi yang bisa dicoba dalam cara merekam layar laptop, berikut ini beberapa di antaranya:
3. Memakai VLC Player
Aplikasi pertama yang dapat Anda unduh dan instal ke komputer adalah VLC. Selain bisa digunakan untuk memutar video, aplikasi ini juga punya fitur perekaman layar yang baik.
Jika mau menggunakannya, silakan ikuti langkah di bawah ini:
- Silakan unduh dan instal aplikasinya dulu apabila Anda belum memilikinya.
- Apabila sudah berhasil terinstal, silakan buka aplikasinya.
- Bila sudah terbuka, pilih opsi Media.
- Kemudian klik pada opsi Open Capture Device.
- Selanjutnya, cari pada bagian Capture Mode, pilih opsi Desktop.
- Di sebelah tombol Play, Anda akan menemukan tombol panah ke bawah. Silakan klik.
- Selanjutnya, klik Convert.
- Silakan atur terlebih dulu lokasi penyimpanan file hasil rekamannya nanti.
- Jika sudah, klik Start untuk memulai perekaman.
- Apabila proses rekamannya sudah selesai, silakan langsung klik Stop Recording.
Selanjutnya, Anda bisa mengecek hasil rekamannya pada folder destinasi yang sudah dipilih sebelum tindakan perekaman dilakukan.
4. Pakai Screenpresso
Screenpresso merupakan software yang cukup populer dan banyak digunakan. Pasalnya, dengan Screenpresso pengguna bisa merekam layar sekaligus mengaktifkan audio dan webcam. Sangat cocok buat para youtuber yang ingin membuat konten dengan tampilan secara menyeluruh.
Menariknya lagi, hasil rekaman dari aplikasi ini juga memiliki ukuran yang tidak terlalu besar. Aman buat penyimpanan internal dan RAM komputer.
Ditambah lagi, terdapat fitur Quick Access yang dapat dimanfaatkan untuk melihat hasil rekaman terbaru dengan cepat. Hasil rekamannya pun dapat langsung dibagikan ke media sosial dengan mudah.
Jika tertarik, silakan lakukan langkah di bawah ini untuk memakai Screenpresso:
- Download dan instal aplikasinya kemudian bukalah.
- Pilih Capture yang terletak di bagian bawah.
- Klik Record Video untuk mulai merekam.
Yang perlu jadi catatan, durasi rekaman Screenpresso ini punya batasan, yakni maksimal 3 menit (khusus untuk versi gratis). Selain itu, ada watermarknya. Kalau mau punya durasi panjang tanpa watermark, harus mau upgrade dengan menyediakan budget tersendiri.
5. Menggunakan OBS Studio
Selain VLC Player dan Screenpresso, Anda juga bisa mencoba OBS Studio. Software ini bisa dipakai pada sistem operasi apa saja sehingga sangat memudahkan para penggunanya.
Anda bisa mengunduh aplikasinya secara gratis. Tampilannya pun sederhana sehingga bisa dioperasikan oleh semua pengguna, termasuk pemula.
Untuk memakai aplikasi perekam layar laptop ini, silakan lakukan langkah di bawah:
- Download aplikasi OBS Studio terlebih dulu.
- Jika sudah berhasil, maka silakan langsung diinstal ke PC, komputer, atau laptop.
- Apabila sudah terinstal, lanjutkan dengan membuka aplikasinya.
- Masuklah ke tab Auto Configuration kemudian klik opsi “optimize just for recording, I will not be streaming”.
- Tujuan dari opsi sebelumnya adalah untuk mendapatkan video berkualitas maksimal saat screen recording dilakukan.
- Lanjutkan dengan klik Next.
- Pilih fps dan resolusi yang dibutuhkan.
- Klik Next.
- Tekan opsi Apply.
- Selanjutnya, mulailah melakukan perekaman dengan klik tanda + pada aplikasinya.
- Pilih Display Capture.
- Lanjutkan dengan memberi nama kemudian klik OK.
- Apabila ingin hasilnya tidak patah-patah, silakan disable preview.
- Selanjutnya, silakan klik Start Recording yang letaknya di kanan bawah samping kolom kontrol.
- Jika mau menghentikan perekaman, tinggal klik Stop Recording yang ada di kolom kontrol.
- Untuk melihat hasil rekaman, silakan akses This PC >> Videos.
Lewat aplikasi ini, Anda bisa mengatur sendiri kualitas gambar seperti apa yang diinginkan. Semakin bagus kualitasnya, maka ukuran videonya juga makin besar. Jadi, tinggal sesuaikan saja dengan memori yang ada di komputer dan kebutuhan Anda.
Demikian informasi tentang cara merekam layar laptop yang dapat kami sampaikan. Silakan pilih langkah terbaik sesuai dengan perangkat masing-masing.