Meski fitur IGTV sudah lama ada, banyak pengguna instagram yang belum mahir melakukan cara upload IGTV. Bahkan, ada yang belum pernah membukanya sama sekali. Padahal, fitur ini sangat penting karena pengguna bisa mengunggah video dengan durasi yang lebih panjang dari pada konten yang di-posting di feed yang hanya 1 menit.
Untuk diketahui, pengunggahan video melalui IGTV bisa dilakukan via HP dan PC. Jika dilakukan melalui perangkat seluler, maka jelas Anda harus memanfaatkan aplikasi instagram. Sebaliknya, jika Anda mau melakukannya tanpa aplikasi, maka cobalah gunakan laptop atau PC kemudian mengunggahnya via browser.
Pada kesempatan ini, kami akan membahas lengkap tutorialnya. Jadi selamat menyimak.
Tutorial dan cara upload IGTV: via HP, PC, dan link
Berikut ini beberapa cara yang bisa dilakukan untuk mengunggah video di IGTV:
1. Cara upload IGTV dari HP
Pilihan yang paling banyak diambil oleh para pengguna instagram adalah mengunggah video di IGTV melalui aplikasi IG yang ada di smartphone.
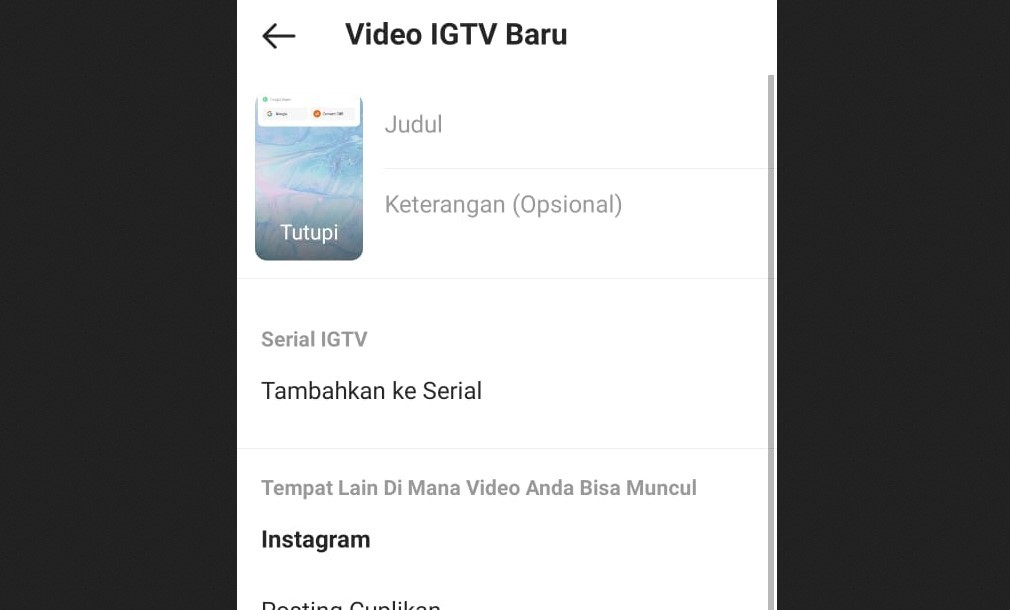
Cara ini tergolong simpel dan mudah dilakukan karena proses pengunggahan bisa dilakukan dari mana saja dan kapan saja.
Apabila Anda juga lebih sering memakai smartphone untuk bermain IG, berikut ini langkah unggah IGTV dari aplikasi:
- Buka aplikasi IG yang ada di smartphone.
- Pastikan sudah log in.
- Ketuk tanda plus yang ada di bagian tengah bawah aplikasi tersebut.
- Pilih video yang akan diunggah. Pastikan durasi videonya di atas 60 detik.
- Klik tanda panah di pojok kanan atas.
- Centang opsi Video Panjang kemudian klik Lanjutkan.
- Silakan ketuk dan geser bagian video yang ada di bagian bawah layar untuk memilih gambar sampul.
- Jika ingin menambahkan gambar sampul dari galeri, silakan klik Tambahkan dari Galeri (untuk pengguna android) atau Tambahkan dari Rol Kamera (untuk pengguna iPhone).
- Jika sampulnya sudah terpilih, silakan klik Selanjutnya yang ada di pojok kanan atas.
- Silakan tuliskan Judul dan Deskripsi (keterangan).
- Apabila Anda ingin menambahkan video tersebut ke serial, maka silakan ketuk Tambahkan ke Serial.
- Jika ini pertama kalinya Anda membuat serial, maka silakan ketuk Buat Serial Pertama Anda.
- Silakan tuliskan Nama dan Deskripsi serialnya.
- Pilih ikon centang di pojok kanan atas.
- Ketuk Selesai di sudut kanan atas.
- Jika Anda ingin postingan ini terlihat di Facebook, silakan scroll ke bawah. Pada opsi Jadikan Terlihat di Facebook, geser tombolnya agar menjadi biru. Sebaliknya, jika tidak ingin kontennya terlihat di FB, Anda tak perlu mengaktifkan pilihan ini.
- Jika sudah selesai, silakan klik opsi Posting ke IGTV.
- Jangan lupa menambahkan tags ke video instagram kamu agar mudah ditemukan. Selain itu kamu juga bisa loh menyembunyikan tags postingan instagram kamu agar kelihatan lebih rapi.
Setelah memilih opsi tersebut, maka video akan langsung diunggah ke feed. Silakan tunggu sampai prosesnya selesai.
Proses pengunggahan ini memungkinkan Anda untuk menambah followers IG, terlebih jika konten yang Anda buat bermanfaat, misalnya tutorial.
2. Cara upload IGTV tanpa aplikasi di PC – via Chrome
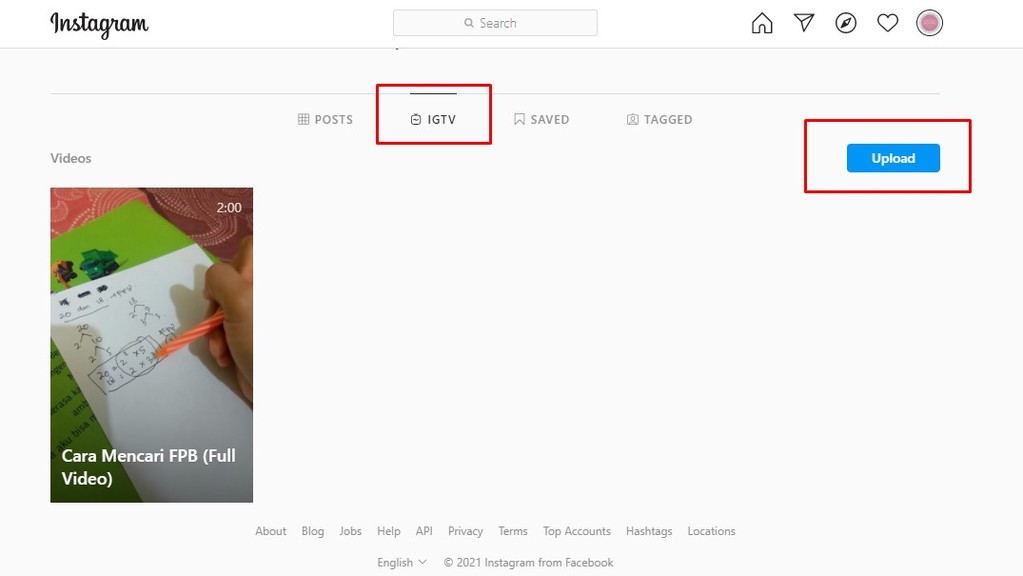
Apabila Anda ingin mengunggah video IGTV melalui laptop, maka caranya juga sangat mudah. Silakan ikuti langkah di bawah ini:
- Buka browser yang ada di HP. Contoh: Google Chrome.
- Selanjutnya, buka situscom.
- Masukkan username dan password dengan benar agar berhasil log in.
- Jika sudah berhasil masuk ke IG, silakan klik ikon profil yang ada di pojok kanan atas.
- Selanjutnya pilih Profile.
- Anda akan masuk ke halaman profil pribadi dengan tampilan Posts.
- Klik pada menu IGTV yang ada di samping Posts.
- Silakan klik Upload.
- Klik tanda plus atau drag and drop file video yang mau diunggah pada kolom yang tersedia.
- Sambil menunggu videonya diproses, silakan isi details dengan menuliskan Judul dan Deskripsi.
- Pilih cover IGTV dari video yang diunggah atau klik Edit jika Anda sudah menyiapkan cover kustom di galeri PC.
- Apabila Anda ingin menampilkan cuplikan (preview) di feed, maka centang opsi Post a Preview.
- Jika sudah yakin untuk mengunggah, silakan klik Post. Apabila masih belum yakin, Anda bisa memilih opsi Save Draft.
Tutorial di atas sebenarnya juga bisa dilakukan melalui browser lain seperti Mozilla Firefox. Jadi, silakan gunakan browser favorit masing-masing.
Baca Juga: 5+ Langkah Mudah Cara Membuat dan Cara Melihat Koleksi di IG!!
3. Upload IGTV melalui link
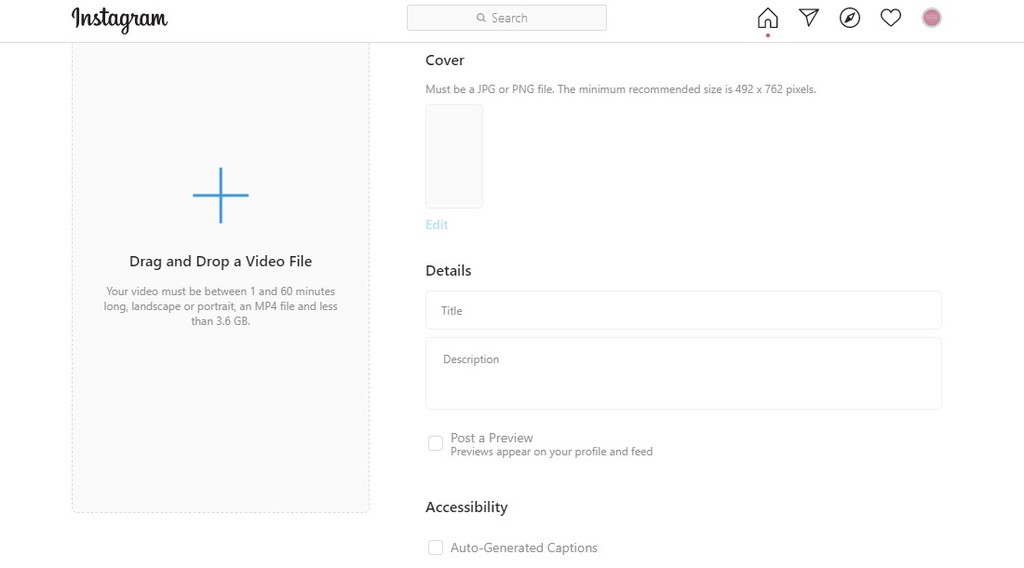
Apabila Anda mau mengunggah video secara langsung melalui link dari PC atau laptop, silakan ikuti langkah-langkah berikut ini:
- Buka browser, misalnya Mozilla Firefox.
- Kemudian kunjungi www.instagram.com/tv/upload.
- Log in dengan memasukkan username dan password dengan benar.
- Anda pun akan langsung masuk ke halaman uploading Silakan seret file yang mau diunggah atau ketuk tanda plus untuk memilih file-nya dari drive laptop atau PC.
- Tulis Judul dan Deskripsi, serta opsi-opsi lain seperti halnya disampaikan di atas.
- Ketuk Post jika sudah selesai semua.
Catatan: jika Anda berniat membuat cover dalam cara upload IGTV ini, maka perhatikanlah ukurannya.
Untuk di PC misalnya, tertera ukuran cover minimal 492 x 762 piksel. Penyesuaian ukuran ini penting agar tidak terjadi foto cover yang terpotong atau kejadian tak menyenangkan lainnya.
Baca Juga: 2 Cara Membuat Grup di Instagram Paling Mudah!!
Membagikan cuplikan video di profil/feed dan beranda
Sebagaimana diketahui, setiap kali melakukan cara upload IGTV, selalu ada pilihan untuk menampilkan cuplikan atau preview videonya di feed. Jika Anda mengaktifkan fitur ini, maka secara otomatis preview akan muncul di feed IG Anda.
Preview ini berupa cuplikan video pendek, bukan keseluruhan. Saat ada orang yang menontonnya, maka pada durasi tertentu videonya akan terpotong dan ada opsi Teruskan Menonton untuk menonton keseluruhan konten IGTV-nya.
Selain hal tersebut, saat menampilkan cuplikan di feed, beberapa hal juga akan terjadi, seperti:
- Ketika cuplikan tersebut dibuka, maka penonton akan langsung terhubung ke link IGTV secara otomatis untuk melihat video lengkapnya.
- Membuka cuplikan dan teralihkan ke tautan lengkap memungkinkan penonton untuk melanjutkan menonton video dari durasi terakhir dari cuplikannya.
- Saat mengetuk video di beranda atau feed, maka akan otomatis mengaktifkan dan menonaktifkan suaranya.
- Saat sewaktu-waktu Anda menghapus cuplikan yang ada di feed, maka konten IGTV-nya tetap akan ada di menu IGTV. Jadi, konten aslinya tidak akan terpengaruh sampai Anda menghapusnya sendiri di menu IGTV secara langsung.
- Berbeda dengan video di feed yang maksimal hanya berdurasi 60 detik, IGTV memiliki durasi yang lebih panjang.
- Konten IGTV juga memiliki fitur pause dan play yang memungkinkan pengguna untuk menonton konten secara terus menerus sampai akhir atau berhenti di tengah-tengah. Hal ini jelas berbeda dengan video yang diposting di feed yang tidak dilengkapi fitur tersebut.
Selain hal di atas, Anda juga harus tahu maksimal durasi yang bisa diunggah di IGTV.
Cara upload IGTV 1 jam
Apabila Anda ingin mengunggah IGTV berdurasi 1 jam, maka silakan lakukan caranya melalui web dari laptop atau PC. Sementara untuk unggahan video berdurasi maksimal 15 menit bisa dilakukan dari HP. Namun, perhatikan juga ukuran file-nya. Untuk yang berdurasi maksimal 10 menit, maksimal file-nya berukuran 650 MB. Sementara yang maksimal durasinya 60 menit atau satu jam, ukuran maksimal file-nya adalah 3,6 GB.
Baca Juga: Kenapa Kamera Instagram Tidak Bisa Digunakan Serta Solusi Mengatasinya!!
Itulah beberapa info tentang cara upload IGTV dan ketentuan-ketentuannya. Silakan sesuaikan dengan kebutuhan masing-masing dan selamat mencoba.